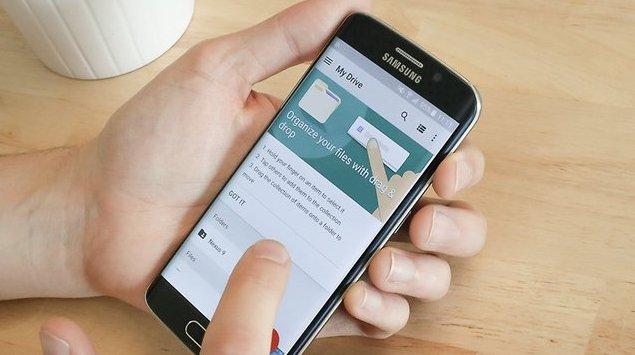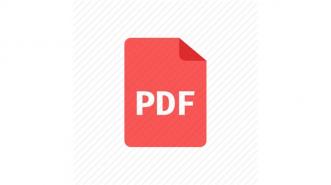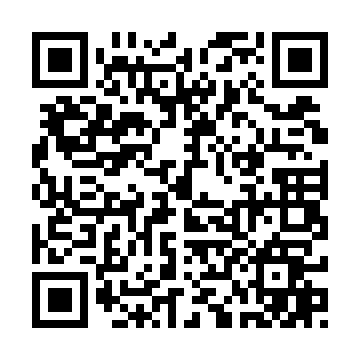Google Drive ada di mana-mana. Logonya sangat mudah dan cepat dikenali. Dan dengan alasan yang bagus, karena layanan penyimpanan awan Google adalah salah satu perangkat lunak yang paling berguna dan penting akhir-akhir ini. Namun apa yang sudah bagus bisa menjadi lebih baik lagi dengan beberapa tips dan trik Google Drive untuk Android di bawah ini.
Tambahkan gambar dari kamera ke dokumen
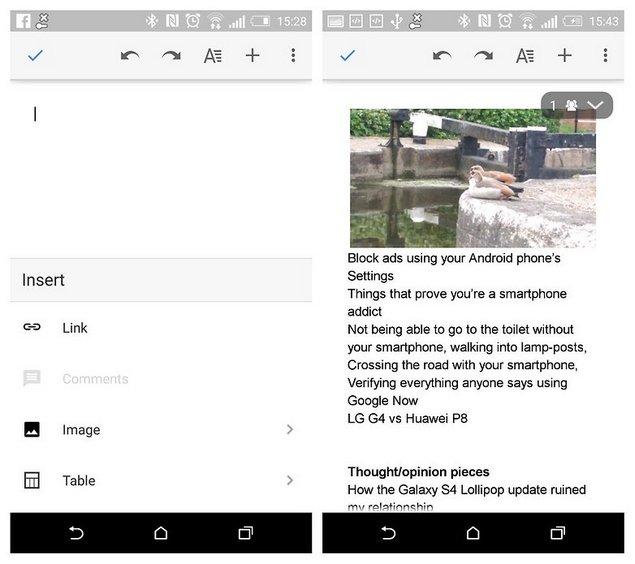
Pembaruan terbaru untuk Google Drive akhirnya memberikan opsi baru untuk menambahkan gambar ke dokumen Google Drive langsung dari galeri atau kamera ponsel Anda. Pembaruan yang telah lama ditunggu ini membuat Anda dapat semakin kreatif dengan hal-hal yang tengah Anda kerjakan di Drive. Begini caranya:
- Buka berkas Dokumen atau Slide di Google Drive, lalu ketuk gelembung Edit berwarna biru di kanan bawah.
- Ketuk ikon ‘+’ di kanan atas, Gambar, dan Anda dapat menyisipkan gambar dengan memilih opsi Dari foto atau Dari kamera.
- Pilih foto yang Anda inginkan, atau ambil foto, dan foto tersebut akan segera ditambahkan ke dokumen.
Simpan file Google Drive ke penyimpanan perangkat Anda
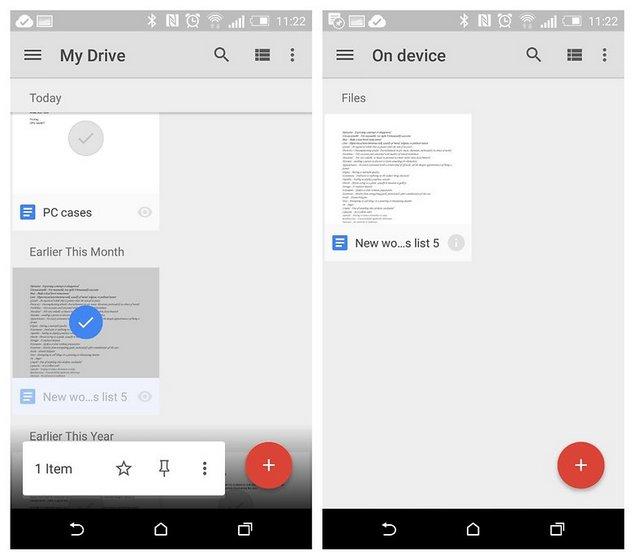
Google Drive adalah layanan penyimpanan awan pertama dan paling penting, yang manfaat utamanya adalah tidak membebani perangkat Anda dengan file yang tersimpan secara lokal dengan menggunakan semua penyimpanan internal Anda. Tetapi ada beberapa file yang layak disimpan ke perangkat Anda jika, misalnya, Anda ingin bekerja menggunakan file tersebut saat offline, kemudian disinkronkan kembali secara online saat Anda terhubung lagi. Untuk melakukan ini:
- Di Google Drive, tekan lama file, lalu ketuk ikon pin yang muncul. File ini sekarang disimpan ke perangkat Anda. Ulangi untuk setiap file yang ingin Anda gunakan secara offline.
- Buka menu hamburger di sebelah kiri atau panel navigasi, lalu tekan Di perangkat untuk melihat file yang Anda simpan.
- Untuk menghapus file dari perangkat Anda, tekan lama sebuah file pada layar Di perangkat, lalu ketuk ikon pin.
Kirim dokumen Drive melalui email
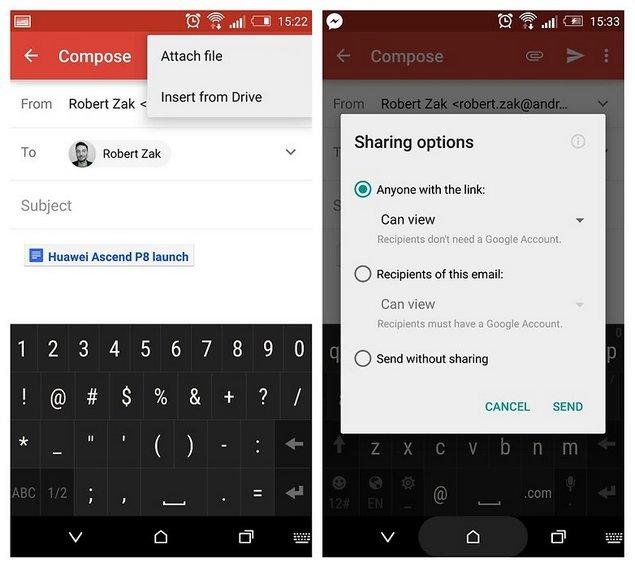
Anda tidak perlu selalu berada dalam ranah aplikasi Google Drive untuk berbagi dokumen Anda. Anda juga dapat melakukannya menggunakan aplikasi Gmail pada perangkat Android. Untuk melakukan ini:
- Tulis pesan menggunakan aplikasi Android Gmail, ketuk ikon klip kertas di kanan atas, lalu Masukkan dari Drive.
- Pilih dokumen Google Drive yang ingin Anda kirim, lalu ketuk tombol Kirim.
- Di jendela opsi Sharing, Anda dapat memilih tingkat izin apa saja yang dapat dilakukan oleh orang yang Anda kirim (edit atau lihat), dan apakah dokumen yang Anda kirim itu dapat dilihat oleh Siapa saja yang memiliki tautan atau hanya Penerima email ini. Bila Anda telah memilih hal-hal ini, sentuh Kirim.
Lacak aktivitas terkini pada file Google Drive Anda
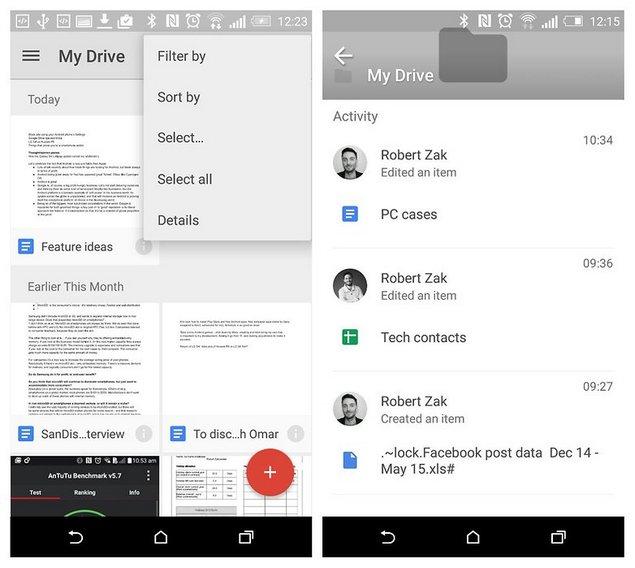
Jika Anda terus-menerus menggunakan dokumen pengeditan Google Drive dan bekerja sama dengan orang lain dalam penggunaannya, maka penting bagi Anda untuk melihat siapa yang telah membuat perubahan pada dokumen tertentu, dan kapan perubahan tersebut dibuat. Untuk melacak aktivitas yang terjadi pada dokumen Google Drive Anda, cukup ketuk ikon menu di kanan atas, lalu Details.
Cadangkan foto secara otomatis ke Google Drive
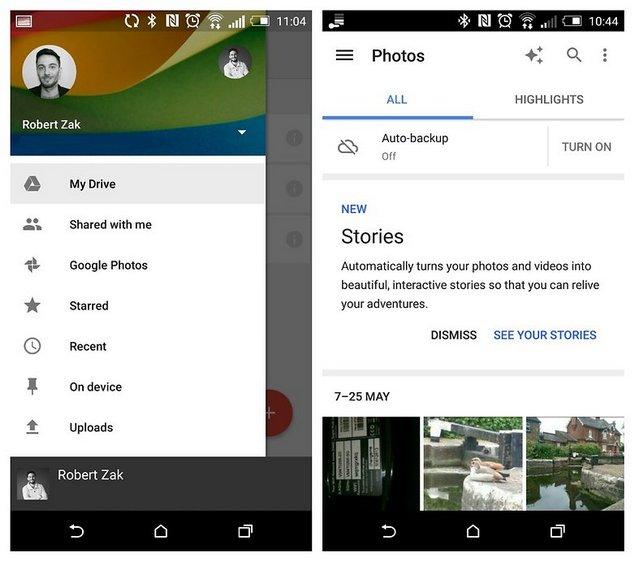
Mulai pada bulan Maret 2015, jika Anda menggunakan fitur ‘auto-backup’ di aplikasi Photos milik Google, foto yang Anda backup juga dapat dilihat di Google Drive. Kabar baik tentunya, karena Anda tidak perlu melihat foto Anda di Google+ yang seba canggung itu lagi.
Arahkan ke aplikasi Google Photos (disebut ‘Photos’), lalu ketuk Hidupkan jika Auto-backup disetel ke Mati. Photos akan secara otomatis menyimpan foto yang Anda ambil menggunakan perangkat Anda, dan segera setelah Anda mengaktifkan Auto-backup, fitur tersebut akan mulai menyinkronkannya ke Google Drive.
Tiap foto yang Anda ambil mulai sekarang otomatis akan disinkronkan ke akun Google Drive Anda, dan dapat dilihat di perangkat apa pun dengan Google Drive. Untuk melihatnya di Google Drive, cukup klik atau ketuk Google Photos di panel sebelah kiri Google Drive.
Anda dapat men-tweak pengaturan auto-backup dengan mengetuk tombol menu di kanan atas Google Photos, Pengaturan> Auto-Backup kemudian gulir ke bawah ke Pengaturan Backup.
Dengan melakukan hal-hal di atas, maka Anda telah dapat mengoptimalkan pemanfaatan Google Drive. Selamat mencoba.