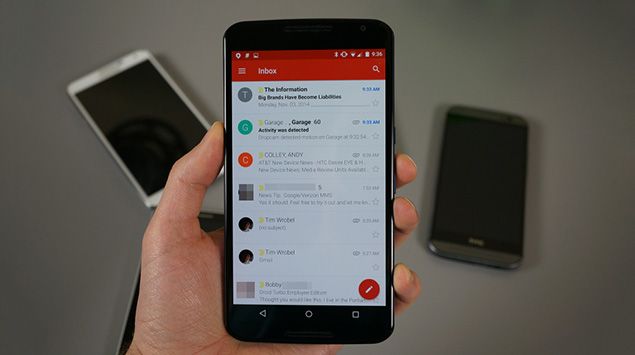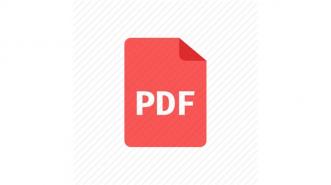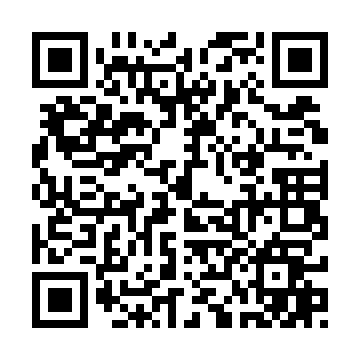Sebagai salah satu e-mail app bawaan Android, Gmail memiliki berbagai fitur yang membuatnya sangat mudah untuk dioperasikan. Sayangnya, beberapa fitur tersebut tidak langsung dimunculkan pada menu, alias tersembunyi. Berikut ini adalah beberapa tips yang bisa dipakai untuk memudahkan penggunaan Gmail, baik untuk Android power user mau pun orang biasa.
Pencarian Pintar dengan Menggunakan Advanced Operators
Karena dibuat oleh Google, maka janganlah heran jika fitur terbaik dari Gmail melibatkan pencarian. Kalian bisa mencari e-mail dengan cara menulis alamat e-mail, subyek, atau sekedar kata kunci. Sebenarnya, fitur ini sudah lebih dari cukup, tetapi Google rupanya memberikan kemampuan pencarian yang lebih mendetil untuk Gmail.
Untuk menggunakan fitur ini, kalian cukup mengetikkan serangkaian perintah di kolom pencarian. Berikut ini adalah contoh perintah untuk menemukan e-mail yang berusia tujuh hari.
Tickets,in:sent,newer_than:3d
“Tickets” adalah kata kuncinya, “in:” adalah perintah bagi Gmail untuk mencari di mana, dan “newer_than:” dipakai untuk menunjukkan jangka waktu dari e-mail yang masuk. Untuk melihat contoh perintah lain, kalian bisa melihatnya di: https://support.google.com/mail/answer/7190?hl=en.
Disebabkan perintah-perintah tersebut sejatinya berlaku untuk seluruh Gmail, kalian juga bisa menggunakannya di Gmail versi web.
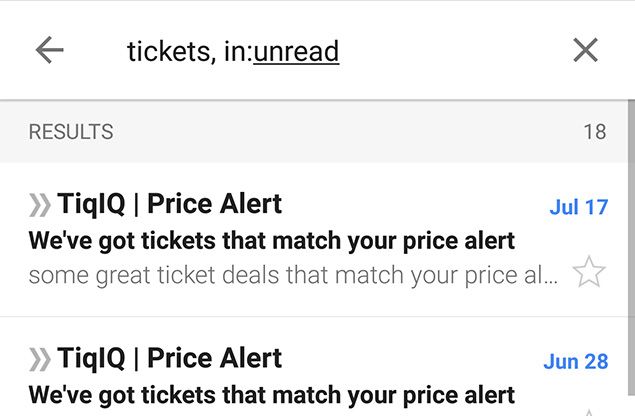
Menambahkan Akun Non-Gmail ke Aplikasi Gmail
Aplikasi Gmail memang bekerja penuh dengan akun Gmail, tetapi kalian sejatinya bisa menambahkan e-mail lainnya, seperti Yahoo atau Outlook. Fitur Gmail juga tetap berfungsi di e-mail tersebut, jadi kalian bisa menggunakan pencarian pintar di seluruh e-mail kalian.
Untuk menambahkan akun lain, kalian bisa mengikuti langkah di bawah ini.
- Buka Gmail
- Masuk menu
- Pilih tanda panah ke bawah di sebelah akun kalian
- Pilih Add account
- Pilih akun apa yang hendak kalian tambahkan
- Ikuti perintah di layar
Untuk bergonta-ganti e-mail, kalian cukup memilih ikon profil yang berada di atas.
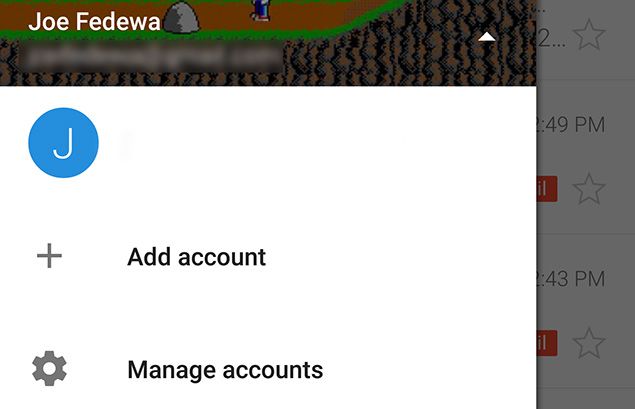
Melihat Seluruh Inbox E-mail
Setelah menambahkan akun-akun lainnya ke aplikasi Gmail, kalian bisa melihat semua inbox secara bersamaan. Bila kalian memasang beberapa akun sekaligus, akan dimunculkan sebuah pilihan baru yang bernama “All Inboxes” di dalam menu. Pilih All Inboxes untuk melihat seluruh e-mail yang berasal dari semua akun. Untuk kembali ke inbox per akun, kalian bisa memilih inbox atau memilih profile akun.
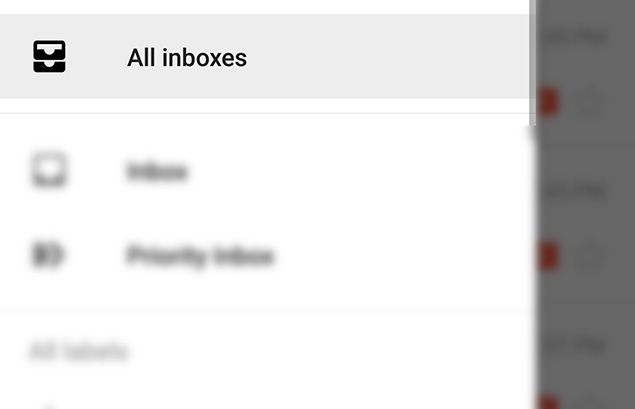
Menghindari Salah Kirim E-mail
Pastinya, ada di sini yang pernah salah kirim e-mail, salah hapus e-mail, atau hal-hal konyol lainnya. Memang, beberapa provider e-mail, seperti Exmail dari Tencent/QQ, memiliki fitur tarik kembali. Tetapi, tarik kembali ini memiliki notifikasi dan bisa ditelusuri seperti apa e-mail aslinya. Untuk itu, Gmail memberikan fitur konfirmasi ganda yang bisa diaktifkan. Cara mengaktifkannya bisa dilihat di bawah ini.
- Buka Gmail
- Buka Settings
- Pilih General settings
- Lihat bagian bawah, aktifkan ketiga Action confirmations
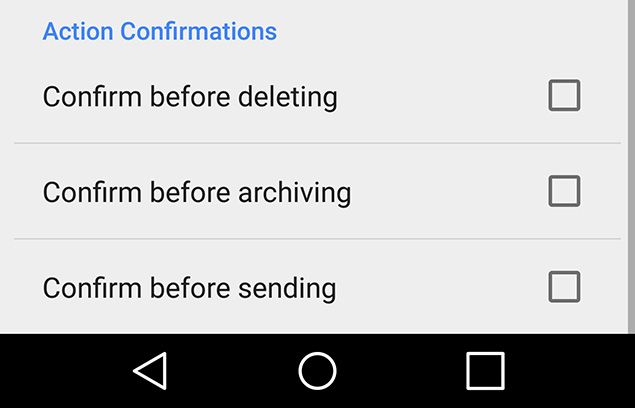
Cara Memilih Banyak E-mail Sekaligus
Kalian pasti tidak suka dengan angka notifikasi yang muncul di ikon Gmail, tetapi Gmail memiliki cara yang sedikit berbeda untuk memilih banyak e-mail sekaligus. Kalau di aplikasi e-mail, kita cukup menahan di salah satu e-mail untuk memunculkan tick box. Sebaliknya, kalau di Gmail, kalian harus menekan profile picture untuk memilih banyak e-mail sekaligus.
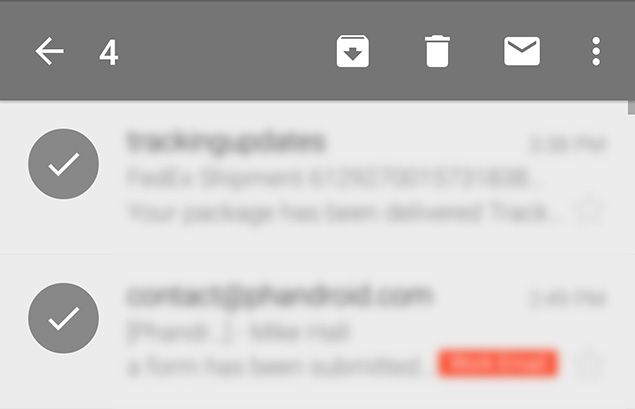
Mengajari Penyortiran yang Diinginkan ke Gmail
Gmail memiliki kemampuan untuk menyortir e-mail secara otomatis. Fungsi ini tersedia dari awal, tetapi membutuhkan sedikit waktu untuk menjalankannya. Pada intinya, di Gmail terdapat tiga pilihan tipe e-mail. Yang pertama adalah Mark Important, Mark as not important, dan Report spam. Nah, bila kalian memilih banyak e-mail sekaligus dan menandainya sebagai Mark important atau Spam, Google lama kelamaan akan mempelajari pola e-mail kalian dan melakukannya secara otomatis.
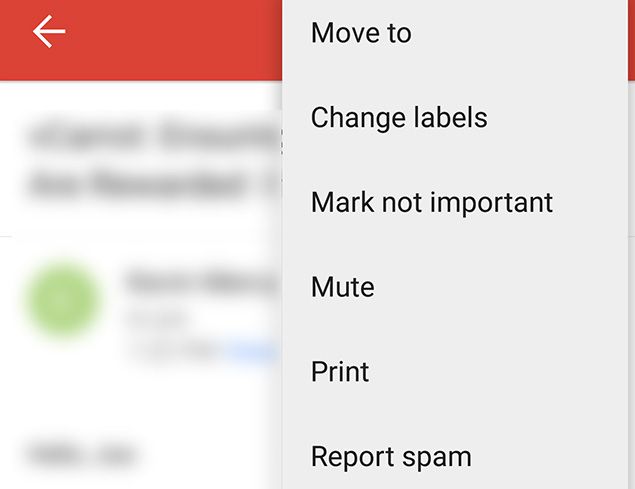
Menyalakan Respon Otomatis
Bila sedang berlibur tetapi tetap ingin merespon email dari orang lain, kalian bisa menyalakan Vacation responder. Fungsi ini akan menyalakan fitur balas otomatis yang bisa diatur masa berlakunya.
- Buka Gmail
- Buka bagian Settings
- Pilih akun e-mail yang digunakan
- Pilih Vacation responder
- Nyalakan fungsi Vacation responder
- Pilih timeframe
- Isi subyek dan pesannya
- Pilih Done
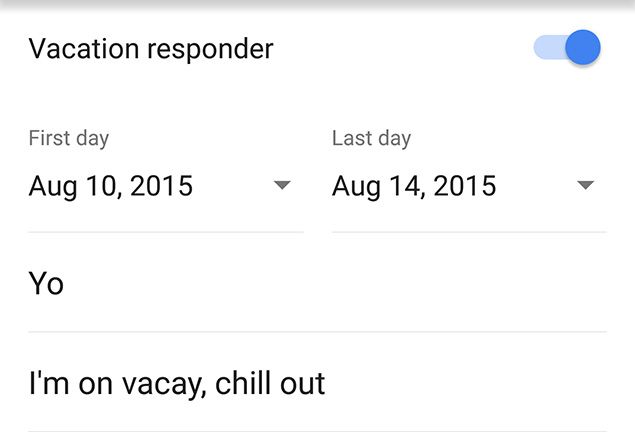
Menyalakan Auto-advance
Bila kalian memiliki banyak e-mail setiap hari, kalian lebih baik menyalakan fitur Auto-advance. Fitur ini akan menentukan apa yang terjadi setelah kalian menyimpan atau menghapus e-mail. Kalian bisa memilih untuk melihat e-mail paling baru atau e-mail paling lama, atau kembali melihat rangkaian terakhir dari e-mail yang kalian buka.
- Buka Gmail
- Buka bagian Settings
- Pilih General settings
- Scroll down ke Auto-advance
- Pilih Advance to option mana yang kalian inginkan
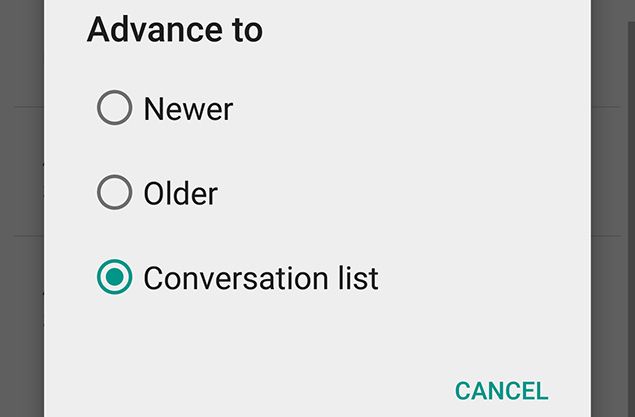
Menyimpan atau Memasang Attachment dari Google Drive
Karena Gmail adalah produk Google, maka e-mail ini terintegrasi dengan produk Google lainnya. Gmail bekerja dengan baik bersama Google Drive. Dengan fitur ini, mengirim file akan terasa sedikit lebih mudah, selama file yang hendak dikirimkan berada di Google Drive.
- Buka Gmail
- Buat e-mail baru dengan cara menekan ikon pensil
- Tekan ikon paperclip untuk memasang file
- Pilih Insert from Drive
- Drive folders yang kalian miliki akan muncul. Pilih yang ingin dipasang
- Penerima e-mail kalian akan melihat file yang dipilih
Untuk menyimpan file ke Google Drive
- Buka Gmail
- Pilih e-mail yang memiliki attachment
- Attachment ini memiliki ikon download dan ikon Google Drive
- Pilih ikon Google Drive
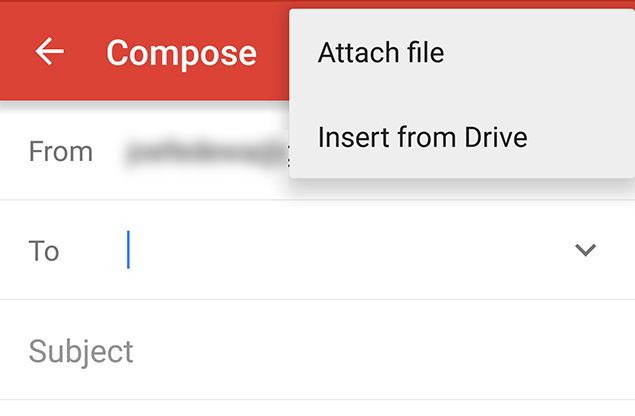
Kirim E-mail atau Hangouts dari Gmail
Karena terintegrasi dengan produk Google lainnya, kalian pun bisa menggunakan Hangouts dan Google+ di Gmail, selama sang pemilik akun memiliki akun Google juga.
- Buka e-mail di Gmail
- Tekan ikon profile si pengirim e-mail
- Muncul sebuah menu yang menunjukkan informasi dari Google
- Dari sini, akan muncul kirim pesan Hangouts atau video chat
- Bila orang tersebut sudah berada di dalam kontak, akan muncul berbagai informasi tambahan lainnya.