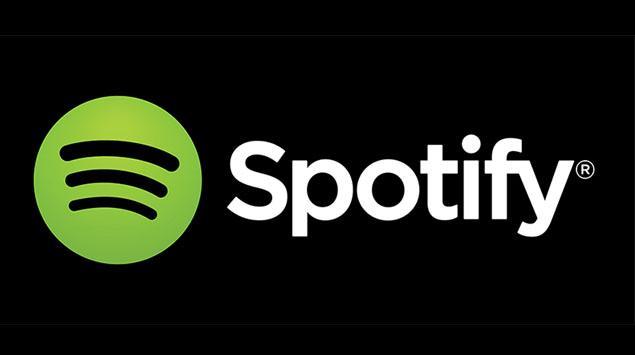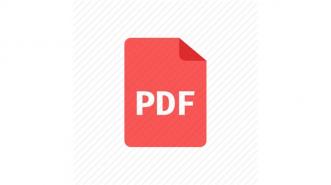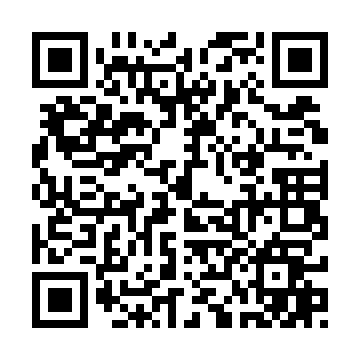Apakah kalian memiliki Spotify? Aplikasi streaming musik yang menyediakan jutaan lagu dan single terbaru dari seluruh dunia tersebut sudah menjadi aplikasi wajib di smartphone anak muda. Namun, tahukah kalian kalau Spotify dapat membuat koleksi lagu di dalam HDD milikmu dapat diakses di mana pun di seluruh dunia melalui gadget-mu secara instan? Yang perlu kalian lakukan hanyalah mengubah beberapa setting antara desktop komputermu dan gadget milikmu.
Menambahkan musik dari desktop komputermu ke Spotify Desktop Client
Pertama, pastikanlah lagu atau rekaman yang ingin kalian tambahkan pada Spotify ada di dalam hard disk komputermu. Untuk pengguna Windows, Spotify akan secara otomatis mencari lagu yang bisa diunggah ke Spotify pada folder Downloads, Documents, dan Music. Namun, khusus bagi pengguna Mac, kalian harus mengunggah lagu atau rekamanmu ke dalam iTunes, atau menaruhnya pada folder My Music atau Downloads folder. Namun, jangan khawatir, kalian bisa menambahkan folder sendiri pada setting “Preferences,” kemudian ke “Local Files” dan klik “Add a Source.” Lagu atau rekaman yang ditambahkan ke Spotify akan langsung muncul di “Local Files” di menu utama.
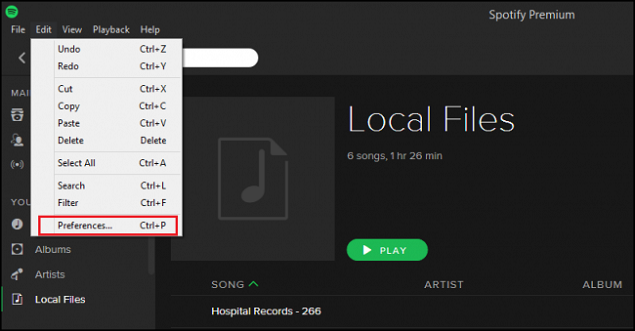
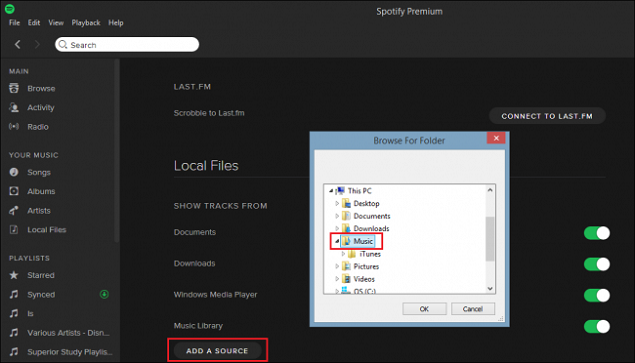
Buat playlist baru
Setelah menambahkan musik pada library Spotify Desktop, kalian perlu membuat playlist baru untuk lagu yang baru ditambahkan. Sebagai contoh, di sini kami membuat playlist baru dengan nama “Synced,” dan dengan lagu “Step Inside.” Caranya dengan memilih tombol “New Playlist” di bagian kiri bawah.
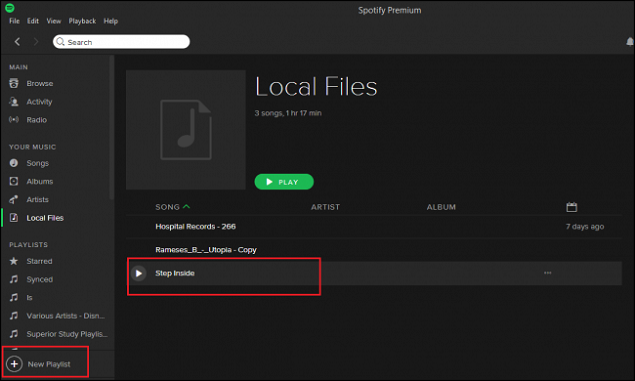
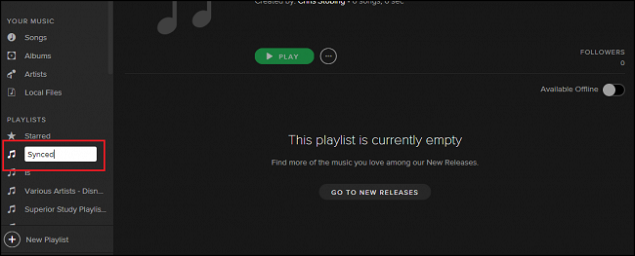
Setelah Playlist sudah dibuat, kemudian tambahkanlah lagu atau rekamanmu ke playlist tersebut.
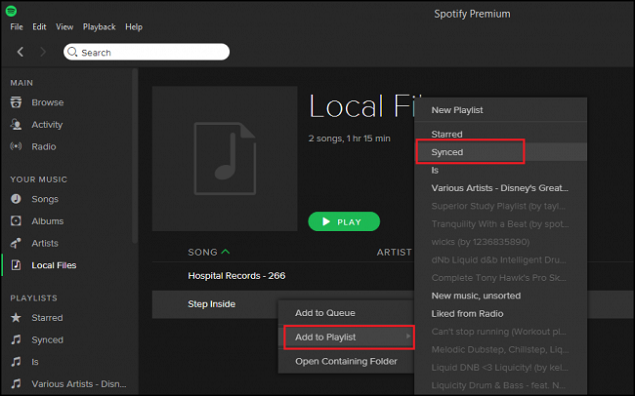
Pilih Sync untuk “Play Offline”
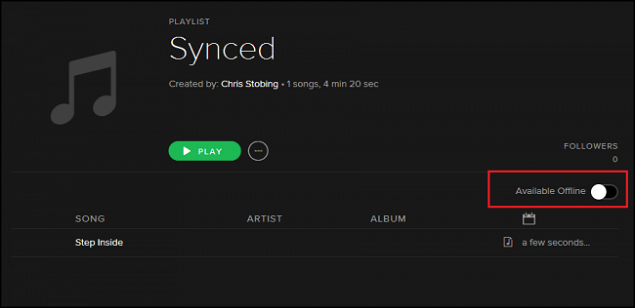
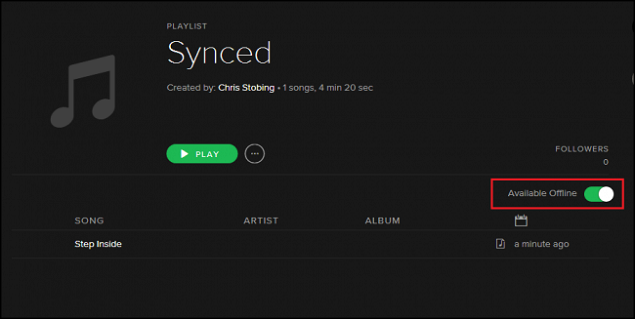
Dengan memilih pilihan “Play Offline” pada Desktop Client dan Spotify di semua gadget milikmu, Spotify secara otomatis akan mengunduh lagu dari playlist “Synced” ke gadget-mu. Dengan begini, kalian tidak perlu mengkoneksikan gadget milikmu ke internet untuk mendengarkan lagu favoritmu.
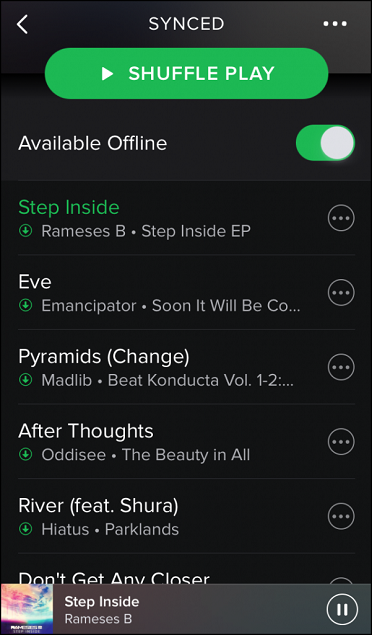
Beberapa permasalahan yang mungkin terjadi
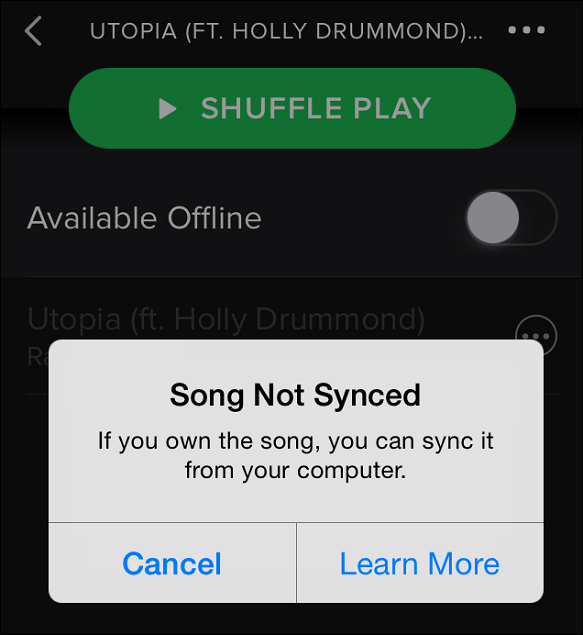
Terkadang terdapat permasalahan, seperti tidak bisa mengunggah lagu ke Spotify atau tidak mau membaca lagu yang sudah kalian tempatkan di folder Music, Document, atau Local Folder lainnya. Jangan khawatir, cobalah matikan firewall-mu, atau hidupkan UpnP service pada router, atau gantilah IP address milikmu pada port 4070 ke 78.31.8.0/21 atau 193.192.8.0/21. Setelah permasalahan selesai, dijamin kalian bisa mendengarkan lagu favoritmu di mana pun kalian berada dengan menggunakan gadget milikmu.