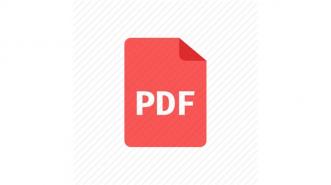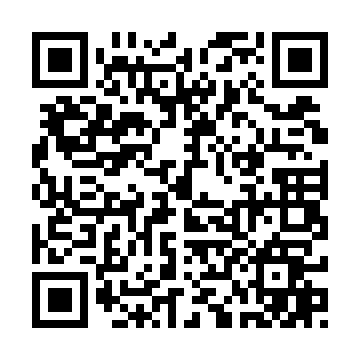Android 6.0 Marsmallow memang bukan versi Android paling baru, tapi masih dianggap baru untuk saat ini dan penggunanya pun semakin hari semakin bertambah. Selain beragam fitur baru yang ditambahkan ke dalam penerus Android Lolipop ini, perbaikan-perbaikan pada versi ini juga masih terus dilakukan.
Pada artikel kali ini, JurnalApps akan menjelaskan beberapa tips dan trik Android Marshmallow untuk membantu Anda mendapatkan hasil maksimal dari perangkat lunak baru ini.
1. Uninstall App Dari Home Screen atau Menu App Drawer
Di Android Marshmallow, Anda bisa meng-uninstall aplikasi dari Home Screen atau App Drawer dengan mudah. Anda hanya perlu menekan ikon aplikasi tersebut agak lama lalu menggesernya ke opsi “Remove” atau “Uninstall” yang akan muncul di bagian paling atas Home Screen atau App Drawer.

Dengan cara ini, kita bisa menghemat waktu yang digunakan sebanyak beberapa detik untuk meng-uninstall aplikasi dibanding pada versi sebelumnya.
2. Aktivasi Opsi Developer
Opsi Developer memang bukan sesuatu yang baru, tapi ada sedikit pembaruan di Android Marsmallow. Untuk mengakses Opsi Developer, pilih opsi Setting > About Phone, lalu tekan “Build Number” sebanyak tujuh kali sampai muncul pemberitahuan bahwa Anda sekarang adalah developer.
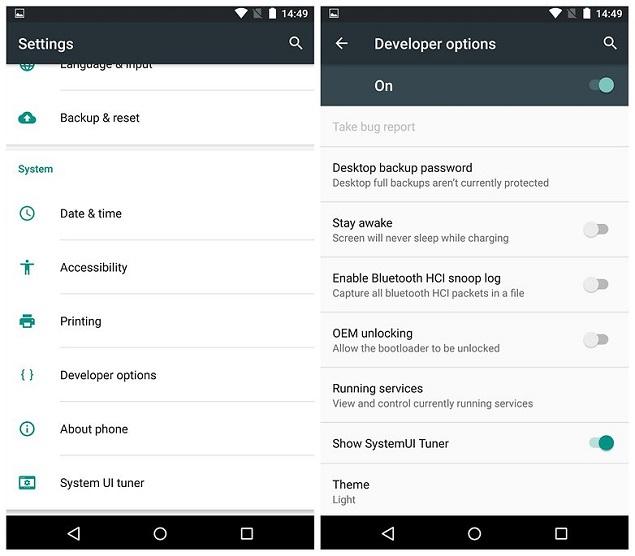
Kembali ke menu Setting, maka Anda akan melihat daftar Opsi Developer di bawah ‘About Phone.’ Di sini, Anda dapat mengaktifkan ‘USB Debugging,’ ‘OEM unlocking or Show touches,’ ‘Tweak Animation,’ atau mengakses beberapa tips lain di atas itu.
3. Menunjang Izin App Secara Pribadi
Android Marsmallow memperbolehkan Anda untuk mengelola izin aplikasi sendiri, tanpa pengembang memiliki kuasa untuk melakukan apa pun. Saat pertama kali dirilis, banyak orang penasaran dengan kelebihan ini, dan tidak benar-benar percaya akan berjalan dengan baik, karena kehadiran pihak ketiga yang mencekal ijin aplikasi bisa merusak kerja aplikasi tersebut. Tapi, fitur ini benar bisa dilakukan dengan mudah, dan semua tetap bekerja dengan sangat baik.
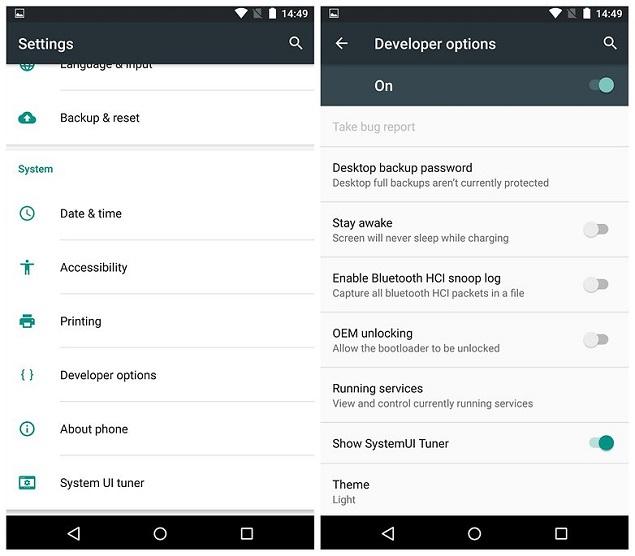
Untuk mengakses izin aplikasi, pilih menu Setting > Apps dan ketuk tab Individual App untuk melihat izinnya. Lalu, atur izin aplikasi yang Anda perbolehkan dengan menekan ‘Allow’ atau tidak perbolehkan dengan menekan ‘Deny.’


Anda juga bisa melihat daftar izin yang diperbolehkan ke aplikasi yang mana. Caranya dengan masuk ke menu Pengaturan > Aplikasi. Tekan menu selebihnya di pojok kiri atas layar, lalu pilih Pengaturan Lanjut > Izin Aplikasi.
4. Sesuaikan Quick Setting menggunakan Sytem UI Tuner
Untuk mengaktifkan System UI Tuner, buka menu pengaturan (Setting) dengan melakukan swipe dari atas layar menggunakan dua jari, lalu pilih dan tahan tombol pengaturan (yang berupa gambar roda bergerigi) selama lima detik. Ketika Anda keluar dari menu, akan muncul pertanyaan apakah Anda ingin mengaktifkan Sistem UI Tuner. Pilih ya dan Anda akan melihat Sistem UI Tuner di bagian bawah daftar pengaturan Anda.
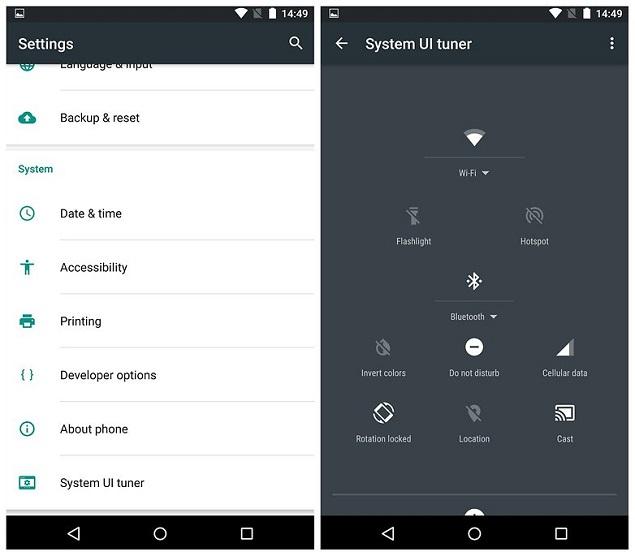
Di System UI Tuner, tekan menu Pengaturan Cepat maka akan muncul list pengaturan cepat HP Android Anda. Anda dapat menambahkan list-nya, dengan menekan tanda + di bagian bawah; Anda juga dapat memindahkan pilihan list pengaturan cepat dengan menekan dan menggesernya, atau jika ingin mematikannya, tekan list tersebut dan tarik ke bawah. Perubahan yang terjadi akan langsung terlihat dalam menu Pengaturan Cepat.
5. Berkenalan dengan RAM Manager
Pada Android Marsmallow, kita diberi kekuasaan lebih untuk mengatur RAM handphone Android yang kita miliki. Untuk melihat list aplikasi apa saja yang menggunakan memori, masuklah ke menu Settings > Memory > Memory used by apps. Tekan entri yang ada untuk memunculkan informasi rinci, Anda juga diberikan pilihan untuk menghentikan aplikasi jika diperlukan.

Luangkan waktu untuk mempelajari bagian ini, karena Anda bisa mengetahui aplikasi mana yang menggunakan RAM secara normal dan aplikasi mana yang menghabiskan kapasitas RAM perangkat Android Anda dari bagian ini. Implikasinya dengan memahami ini, Anda bisa membuat performa hanphone Anda menjadi lebih cepat.
6. Temukan Tab Aplikasi: Unduhan, Menjalankan, Semua, dan Dinonaktifkan
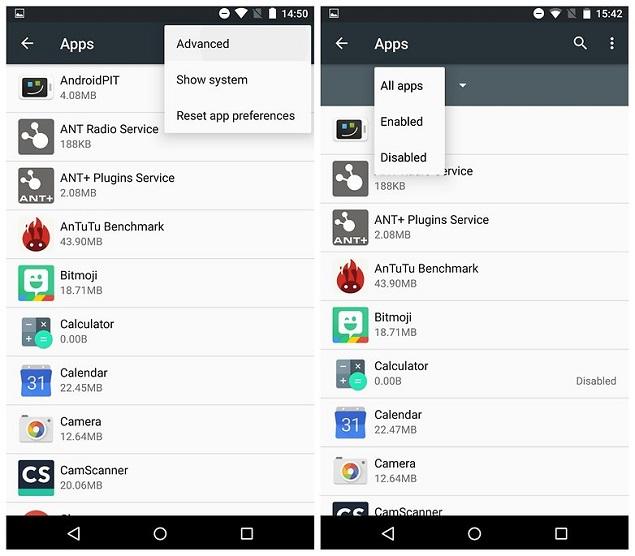
Tidak seperti di versi sebelumnya, Android Marsmallow tidak membagi-bagi aplikasi yang terinstall di Android Anda ke dalam list ‘Unduhan,’ ‘Menjalankan,’ ‘Semua,’ dan ‘Dinonaktifkan.’ Misalnya list daftar aplikasi yang sedang berjalan yang pada versi sebelumnya berada pada menu Setelan > Aplikasi > tab ‘menjalankan’ atau running kini tampil sebagai RAM Manager. Lalu, tab ‘Semua’ dan ‘Dinonaktifkan’ sekarang menjadi opsi pada daftar menu yang akan muncul ketika Anda setidaknya men-disable satu aplikasi. Terakhir, isi tab ‘Semua’ menjadi tampilan default dari menu Setelan > Aplikasi.
7. Asosiasi Links Secara Otomatis
Android Marsmallow mengijinkan Anda untuk menghubungkan aplikasi tertentu dengan link tertentu. Jadi, misalnya ada seseorang yang mengirimkan e-mail berupa link Twitter, Anda dapat mengatur agar Twitter menjadi aplikasi default untuk membuka link tersebut, jadi Anda tidak perlu harus selalu memilih opsi aplikasi yang diberikan untuk membuka link.
Memang, Anda sebelumnya bisa mengatur aplikasi tertentu sebagai aplikasi default, tapi system tidak bekerja sebaik itu. Sekarang, Anda bisa menghubungkan domain URLs tertentu dengan aplikasi pilihan Anda. Contohnya, semua link facebook.com bisa diatur untuk dibuka melalui aplikasi Facebook, Tinfoil, atau aplikasi pihak ketiga lainnya secara otomatis.

Untuk melakukannya, masuklah ke menu Setting > Apps, lalu tap menu tambahan di bagian kanan atas, pilih menu Advanced > App Links, on-kan posisi saklar untuk aplikasi yang ingin Anda atur supaya secara otomatis membuka link dari domain tertentu.
8. Mengabaikan Optimisasi Baterai
Android Marsmallow memiliki terknologi terbaru untuk memperkecil konsumsi daya baterai ketika Android dalam mode Standby yaitu modus ‘Doze.’ Modus ini akan secara otomatis aktif ketika handphone Anda berada dalam keadaan diam dalam jangka waktu tertentu. Untuk sementara, perangkat tidak terhubung dengan internet dan layar dalam keadaan mati. Mode ini akan menghentikan proses beberapa aplikasi yang berjalan di latar belakang untuk menghemat baterai Smartphone.
Masalahnya, mungkin ada beberapa proses aplikasi penting, misalnya background service dari aplikasi pesan singkat seperti WhatsApp yang Anda inginkan untuk terus berjalan, malah ikut mati ketika mode doze aktif. Ini cukup menyebalkan, karena dengan berhentinya background service dari aplikasi, maka notifikasi pesan masuk pun akan berhenti, akibatnya kita bisa terlambat membaca pesan masuk yang penting. Tapi, Anda bisa mengatur agar mode doze ini dinonaktifkan pada aplikasi tertentu. Jadi, ketika smartphone Anda sedang dalam mode doze, aplikasi ini tetap berjalan sebagaimana biasanya.

Caranya menonaktifkan mode doze:
- Masuk ke menu Setelan > Baterai > ikon Optimasi Baterai di kiri atas layar.
- Pilih menu ‘Semua Aplikasi’ lalu akan muncul semua aplikasi yang aktif mode dozenya.
- Pilih aplikasi yang ingin Anda nonaktifkan mode dozenya, aktifkan pilihan ‘don’t Optimize’ lalu tekan ‘done’.
- Sekarang aplikasi yang Anda pilih akan tetap hidup meskipun smartphone dalam mode doze
9. Mengaktifkan Google Now dari layar yang terkunci
Anda mungkin tidak menyadari bahwa shortcut kunci layar ke panggilan telepon telah berganti menjadi Google Now. Tenang, dengan perubahan ini, Anda tetap bisa menelepon seseorang, dengan cara mengatakannya. Selain itu, Anda juga bisa mencari informasi yang lainnya hanya dengan mengatakannya pada aplikasi Google Now.
Cukup menggeser ikon kunci layar ke sudut kiri bawah, maka Google Now akan segera siap menerima perintah Anda. Tapi jangan lupa, agar fitur ini bisa digunakan, pastikan agar Anda telah mengaktifkan fitur ini terlebih dahulu.
10. Google Now on Tap
Pada Android Marsmallow, aplikasi Google Now kini juga bisa diakses dengan lebih cepat dan mudah. Aplikasi yang akan memberikan beragam informasi lewat perintah suara ini bisa diaktifkan dengan menekan lama tombol Home. Setelah itu, kita bisa langgung menggunakannya.
Tentu saja, cara akses Google Now yang baru ini sangat memudahkan, bukan? Tapi, tidak hanya itu. Ketika misalnya Anda ingin mencari informasi mengenai frase atau tulisan tertentu yang berupa teks panjang, Anda tidak perlu beralih aplikasi atau copy-paste teks lagi.

Anda dapat menggunakan Google Now on Tap dari aplikasi apa pun. Cukup dengan memilih teks yang akan kita cari informasinya, lalu tekan lama tombol Home, informasi yang berhubungan dengan teks tersebut akan segera di cari oleh Google Now. Menyenangkan sekali.
11. Menonaktifkan Fasilitas Peeking Notification
Fitur Peeking Notification sudah diperkenalkan dan digunakan secara default sejak Android Lolipop rilis. Perbedaannya, Anda kini bisa memilih untuk mengaktifkan fitur ini atau tidak.

Dengan fitur ini, notifikasi mengenai aplikasi yang berjalan, seperti misalnya pemberitahuan pesan baru yang masuk, pemberitahuan update, atau notifikasi lainnya akan muncul di atas layar smartphone Anda. Jadi, Anda bisa hanya mengintip pesan yang masuk tanpa perlu membuka aplikasi pesan instan tersebut. Namun, Anda mungkin merasa fitur ini mengganggu, maka Anda kini bisa menonaktifkan fitur ini. Caranya, masuk ke menu Settings > Sound & Notifications > App Notifications, lalu pilih aplikasi yang ingin Anda matikan pop up notifikasinya, matikan opsi ‘Allow Peeking.’
12. Cek Easter Egg-nya Android Marsmallow

Easter Egg adalah istilah untuk lelucon yang disengaja, atau juga berupa pesan tersembunyi. Fitur Easter Egg di Android pertamakali ditambahkan pada perilisan Android Gingerbread. Fitur ini mungkin adalah salah satu bagian yang paling sia-sia. Tapi tak bisa dipungkiri, ini menyenangkan. Untuk mengecek Easter Egg milik Android Marsmallow, masuk ke menu Settings> About Phone dan ketuk ‘Android Version’ beberapa kali sampai muncul huruf M besar. Di Marshmallow, Easter Egg yang muncul adalah mini game sejenis Flappy Bird. Ini sama seperti pada Android Lolipop. Bedanya pada versi Marsmallow, fitur ini bisa dimainkan oleh multi user.
13. Mengakses file manager di Marsmallow
Android Marshmallow memiliki fitur File Manager sendiri yang built-in dalam sistem operasinya. Entah lebih baik atau tidak, coba saja cek dan putuskan sendiri. Untuk mengaksesnya, buka menu Settings > Storage & USB > Explore.

Fitur File Manager dari Android Marshmallow ini hanya menyertakan kemampuan dasar seperti menyalin file, mengurutkan file, mencari file, dan juga membaginya lewat aplikasi lain. Tapi untuk mengubah nama file, memotoh/memindah file, dan membuat folder baru belum bisa dilakukan.
14. Navigasi yang lebih baik dengan Bluetooth
Anda bisa menggunakan GPS untuk mengetahui lokasi Anda, namun GPS kadang kala melakukan kesalahan penentuan lokasi. Kini, di Android Marshmallow Anda bisa mendapatkan fungsi GPS dengan menggunakan Bluetooth. Caranya, buka Settings > Location dan tekan 3 titik ikon di pojok layar. Berikutnya, tekan Scanning, lalu aktifkan ‘Bluetooth scanning’ (atau Wi-Fi scanning untuk akurasi yang lebih baik).

Setelah Anda selesai melakukannya, tekan kembali atau tombol kembali dan tekan ‘Mode,’ lalu pilih ‘High-accuracy’ atau ‘Battery saving mode’ jika ingin mengaturnya sendiri.
15. Beralih ke Mode Multi-Window
Untuk melakukan mode Multi Windows, Anda sebenarnya harus melakukan rooting and flashing. Tapi, point ini menarik dan menantang untuk dicoba. Mode multi-window akan memungkinkan Anda untuk membuka aplikasi terpisah dalam 'pop' jendela baru, sehingga Anda dapat menjalankan dua aplikasi sekaligus.

Bagi pemilik Galaxy Note 4 dan Note 5, fitur ini dapat digunakan dengan mudah, tapi untuk smartphone lain, Anda harus memanfaatkan fitur Android untuk bisa melakukannya.
-
Cara mengaktifkan Multi Window di Android Marshmallow
- Buka ‘Build Prop Editor’ dan gulir ke bawah untuk menemukan ro.build.type. Tekan dan ubahlah ‘Property Value’ dari ‘user’ ke ‘userdebug.’
- Tekan ‘Save’ dan kemudian Ya untuk reboot ponsel Anda (ini diperlukan untuk menerapkan perubahan)


- Setelah reboot, masuk ke Settings > Developer options > Multi-window mode dan aktifkan. (Jika Anda belum mengaktifkan opsi Developer, masuk ke menu Settings > About Phone dan tekan ‘Build number’ sebanyak tujuh kali sampai Anda melihat pemberitahuan. Lihat point no.2 )

-
Cara menggunakan Multi Window di Android Marsmallow
- Sekarang, dalam tampilan multi-tasking Anda (atau daftar aplikasi yang baru digunakan), Anda akan melihat bracket persegi di bagian kanan atas setiap kartu aplikasi. Tekan target untuk memilih tampilan layar terpisah yang Anda inginkan: bagian atas, setengah lebih rendah, atau layar penuh. Perhatikan bahwa dalam modus lansekap, atas dan bawah beralih menjadi kiri dan kanan.
- Setelah memilih preferensi split-screen, aplikasi akan selalu muncul dalam tampilan seperti itu. Jadi, misalnya, jika Anda telah memilih YouTube tampil di setengah bagian atas layar, maka setiap Anda menekan YouTube dalam daftar multi-tasking, tampilannya akan selalu di bagian atas layar. Jika Anda ingin membuat tampilannya dalam layar penuh lagi, ketuk lagi bracket persegi di bagian kanan atas kartu aplikasi lagi.

- Kadangkala, fitur ini membuat tampilan split-screen yang saling tumpang tindih, dan agak aneh. Yah.. fitur perkembangannya memang belum selesai, tapi setidaknya ini patut untuk diapresiasi.